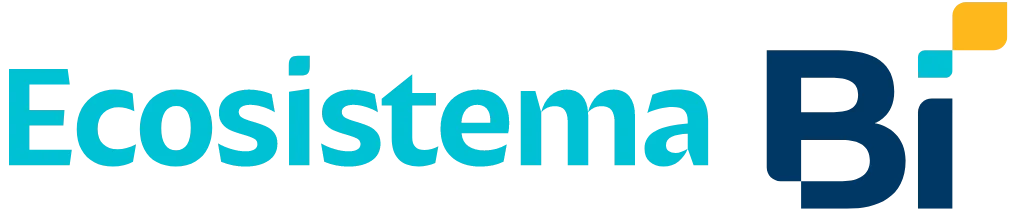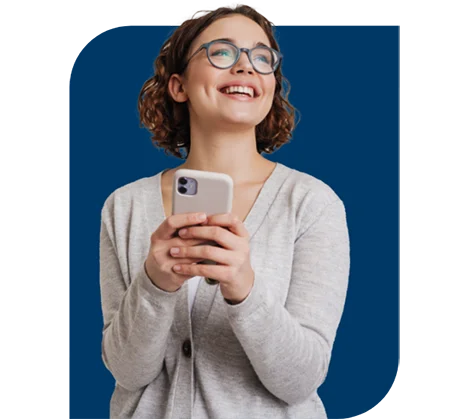Selecciona tu dispositivo
Borrar Cookies en Google Chrome desde mi Android
Paso 1
AbreChromeen tu teléfono o tablet Android.
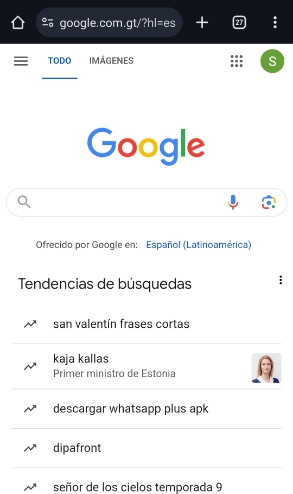
Paso 2
Ve a la parte superior derecha y haz clic en elícono con los 3 puntos.
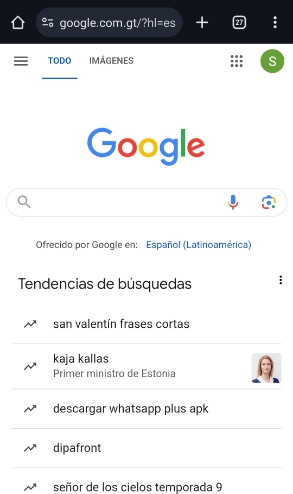
Paso 3
Selecciona la opciónBorrar datos de navegación.
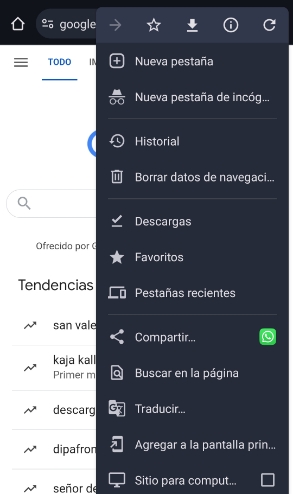
Paso 4
En la parte superior, elige el intervalo de tiempoÚltimas cuatro semanas.
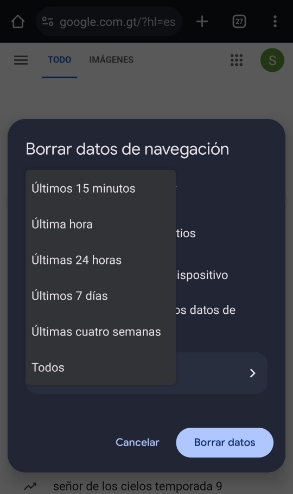
Paso 5
Ve a la parte inferior donde diceMás opciones.
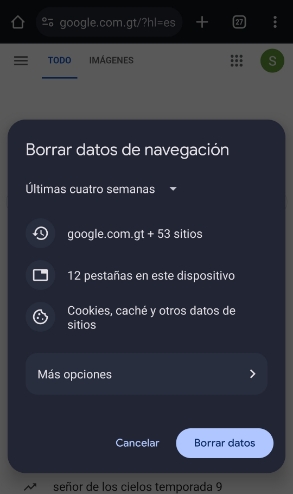
Paso 6
Debes marcar únicamente la opción de Datos de sitios y cookies.Todos los demás cheques deben estar sin marcar.
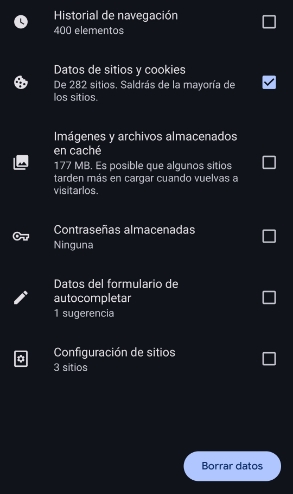
Paso 7
Haz clic enBorrar los datos.
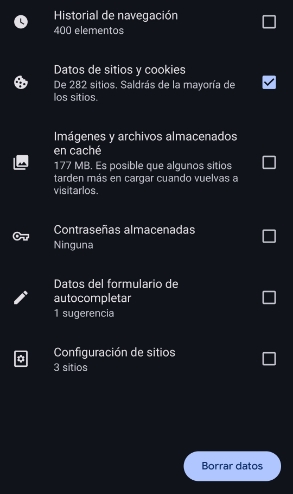
Borrar Cookies en Google Chrome desde mi iPhone
Paso 1
En tu iPhone, abre la app de Chrome.
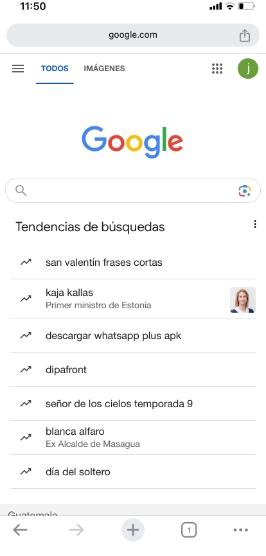
Paso 2
En la parte inferior derecha, presiona los tres puntitos.
…
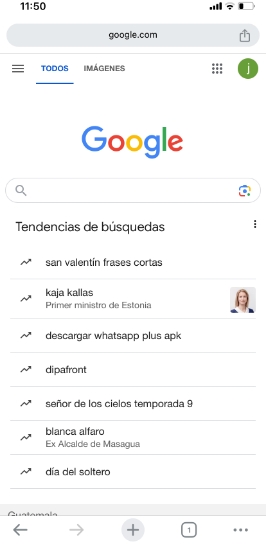
Paso 3
Encontrarás el el menú desplegado la opción de “Borrar datos de navegación”.
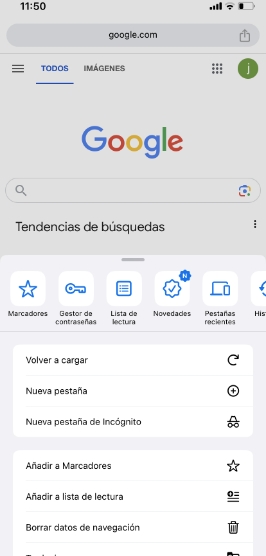
Paso 4
Se mostrarán las opciones para eliminar datos de navegación, donde debes seleccionar “Cookies y datos de sitios”.
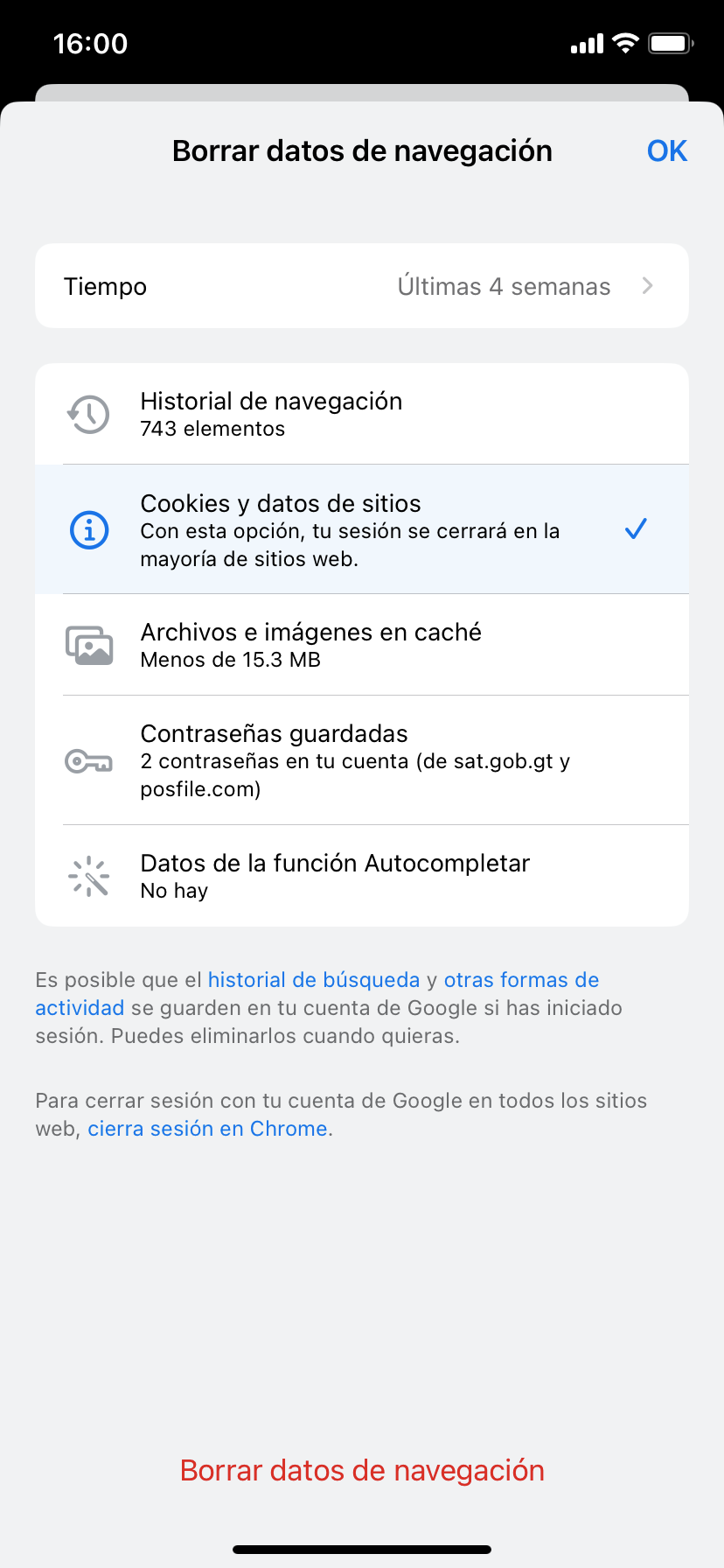
Paso 5
Selecciona el tiempo “Últimas cuatro semanas” para asegurarte que estas eliminando todas las cookies.
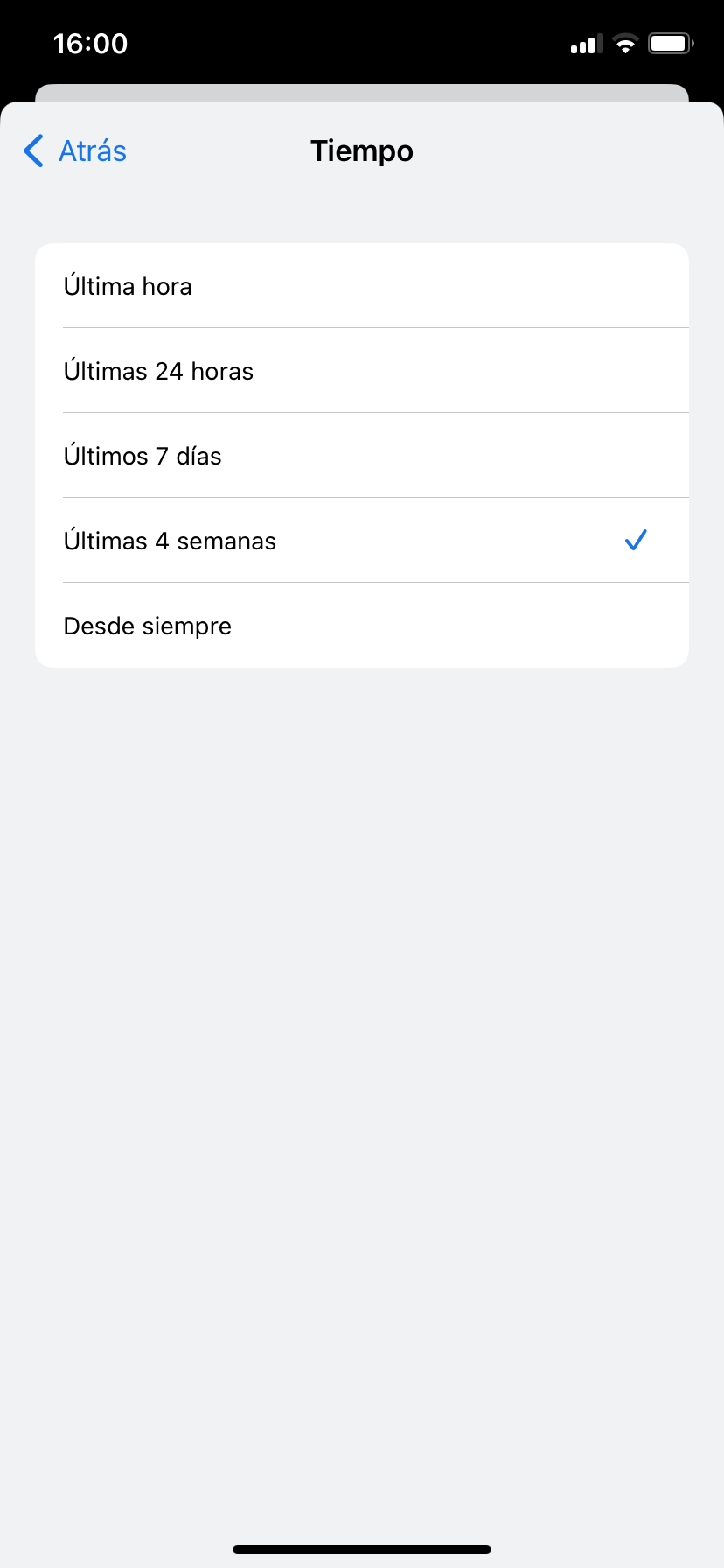
Paso 6
Posteriormente debes seleccionar en la parte inferior la opción de
“Borrar datos de navegación”.
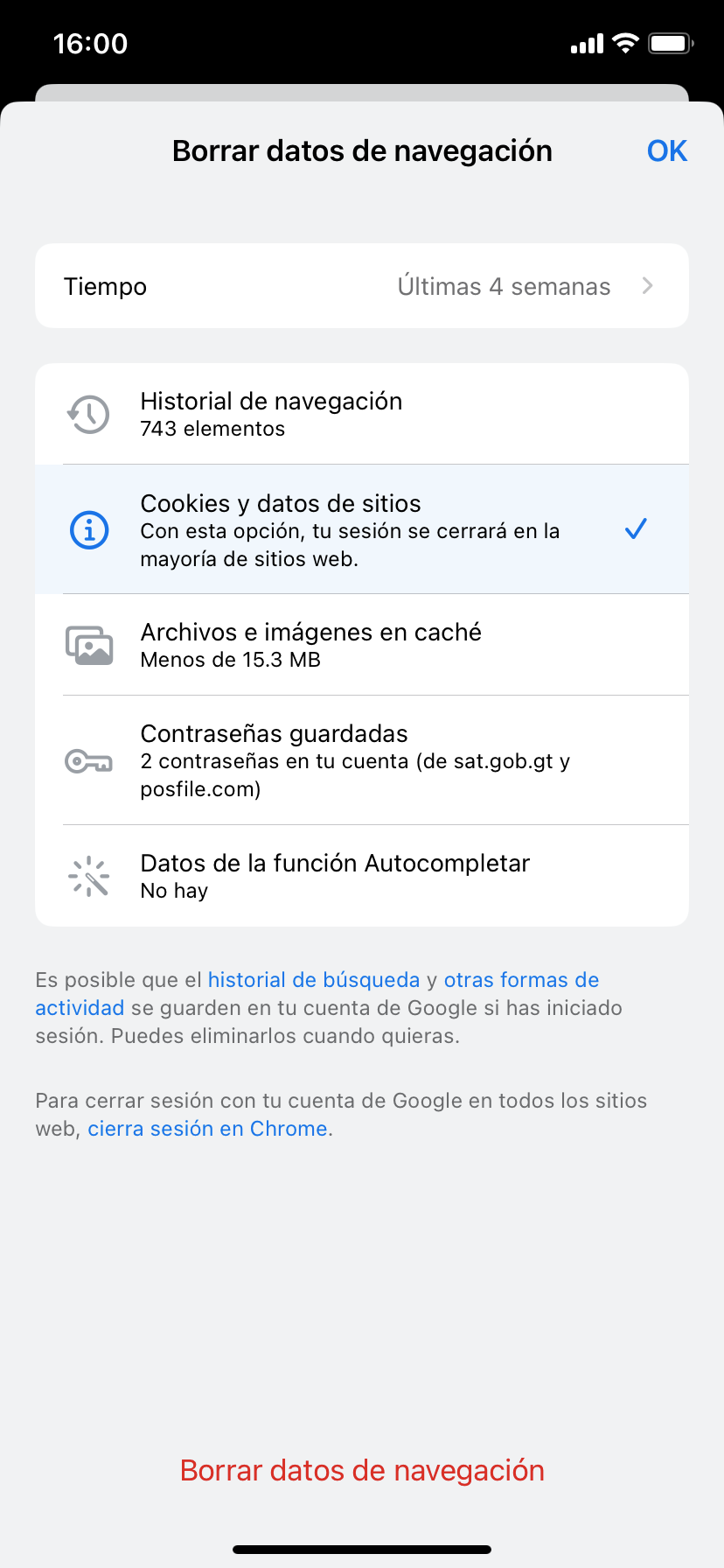
Paso 7
Se notificará que se eliminarán los elementos seleccionados; debes seleccionar “Borrar datos de navegación” nuevamente para confirmar.
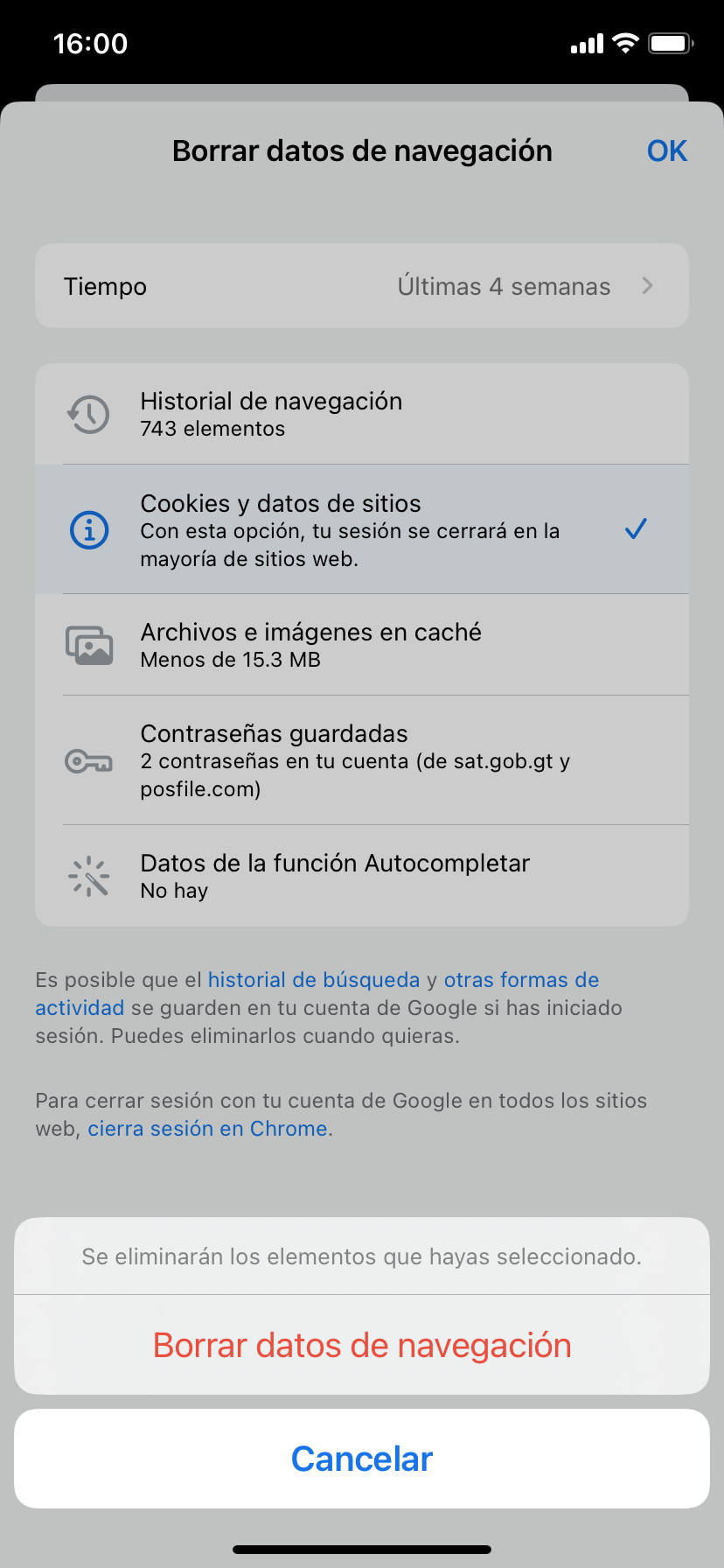
Paso 8
Finalmente se mostrará el mensaje de borrando datos y se habrán eliminado todas las cookies.
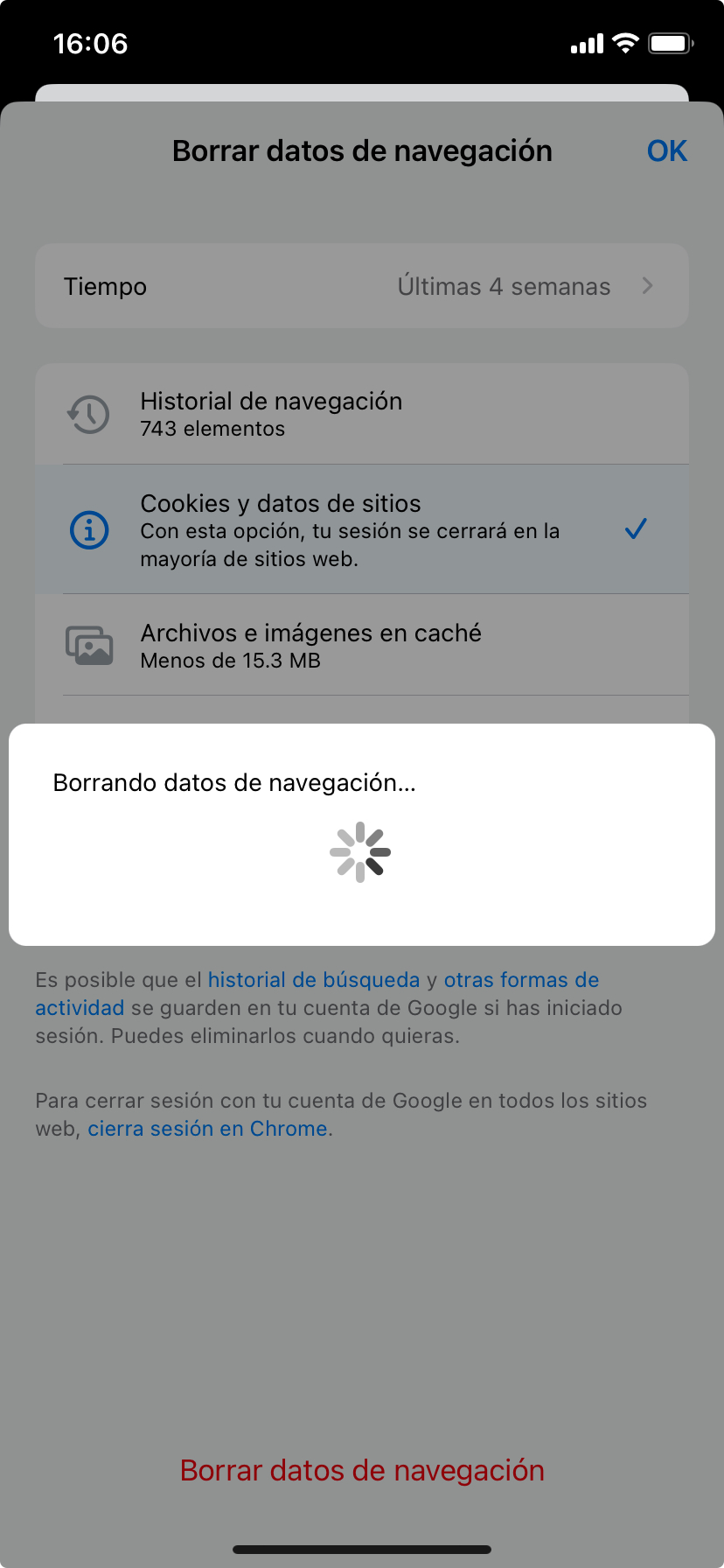
Borrar Cookies en Google Chrome desde mi computadora con sistema Windows
Paso 1
Abre Chrome en tu ordenador.
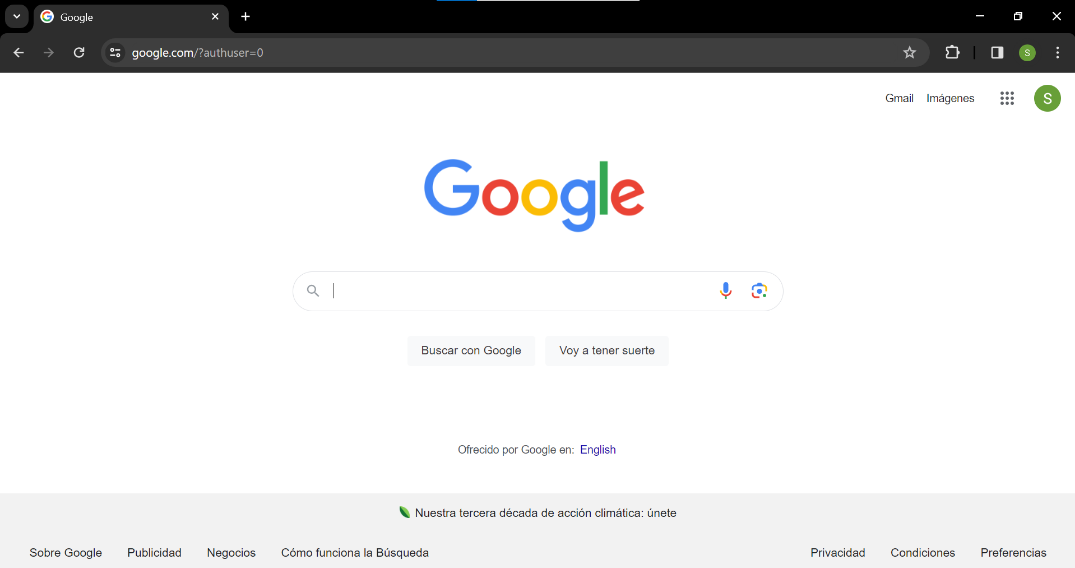
Paso 2
Ve a la parte superior derecha y haz clic en el ícono con los 3 puntos.
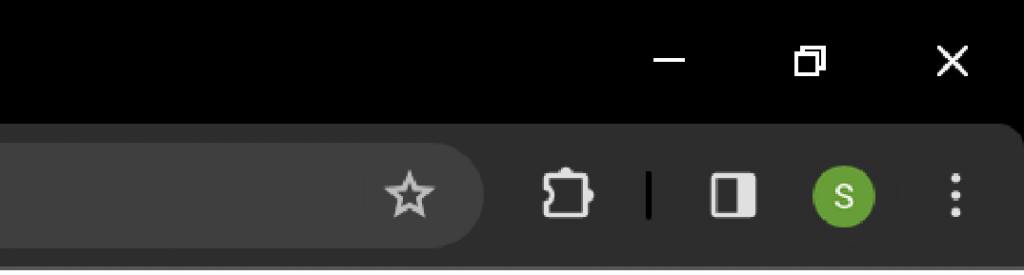
Paso 3
Selecciona la opción Borrar datos de navegación.
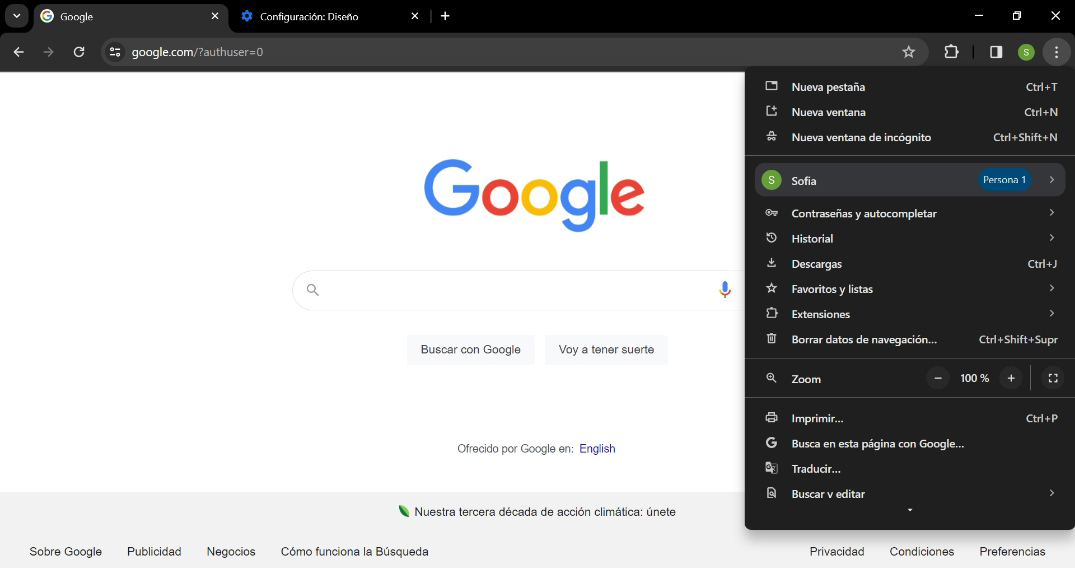
Paso 4
En la parte superior, elige el intervalo de tiempo Últimas cuatro semanas.
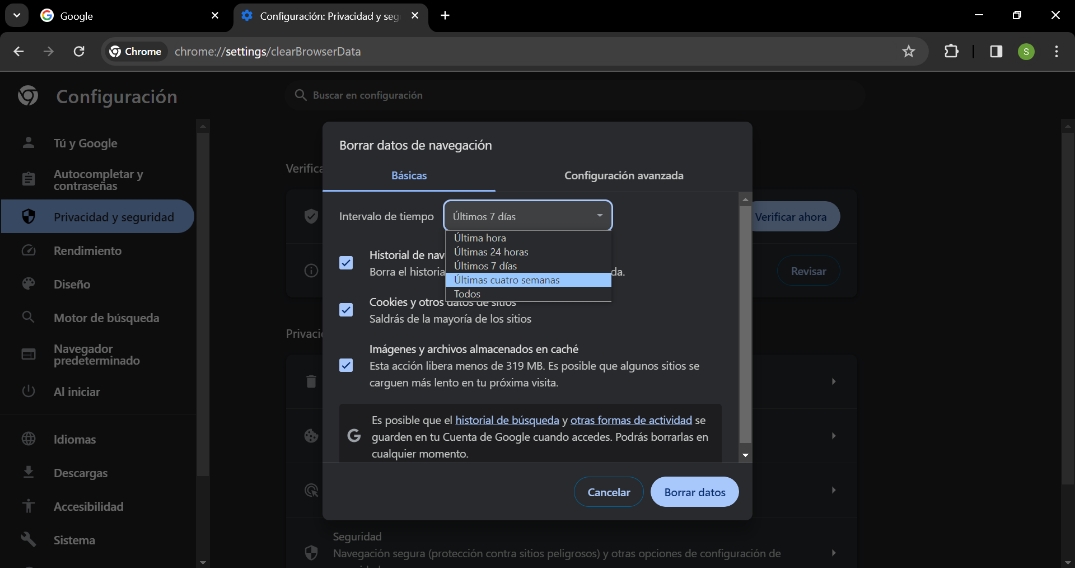
Paso 5
Debes marcar únicamente la opción de Datos de sitios y cookies. Todos los demás cheques deben estar sin marcar.
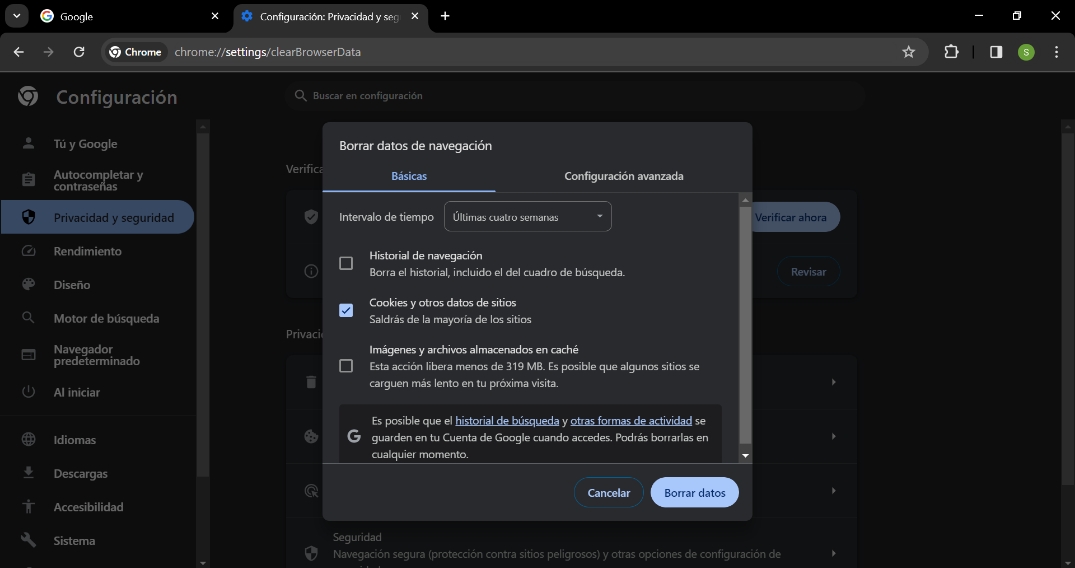
Paso 6
Haz clic en Borrar los datos.
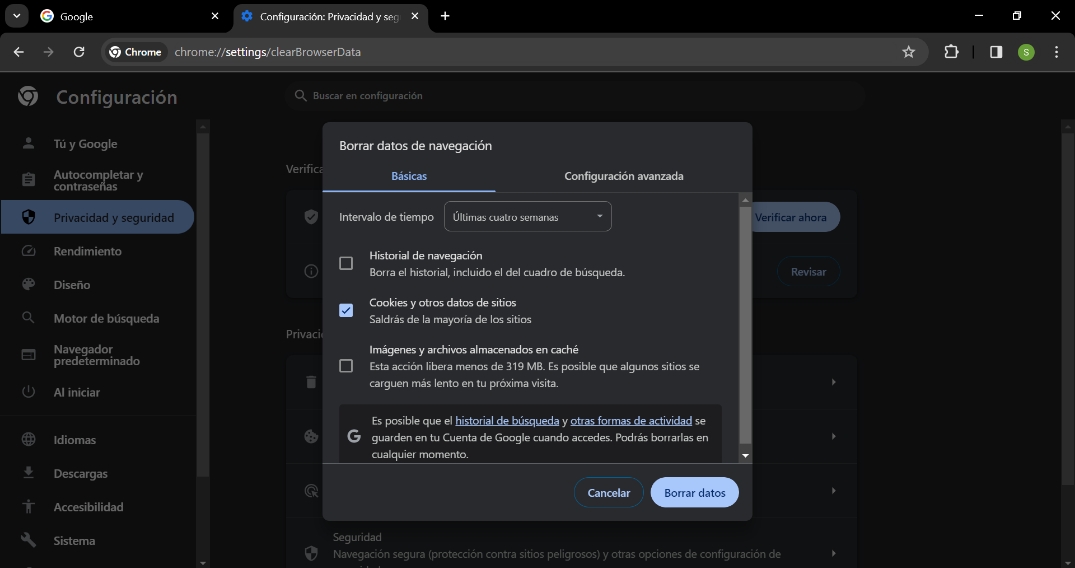
Borrar Cookies en Google Chrome desde mi MacBook o iMac
Paso 1
Selecciona los 3 puntos que se encuentran arriba a la derecha y luego dirígete a la opción “Borrar datos de navegación”.
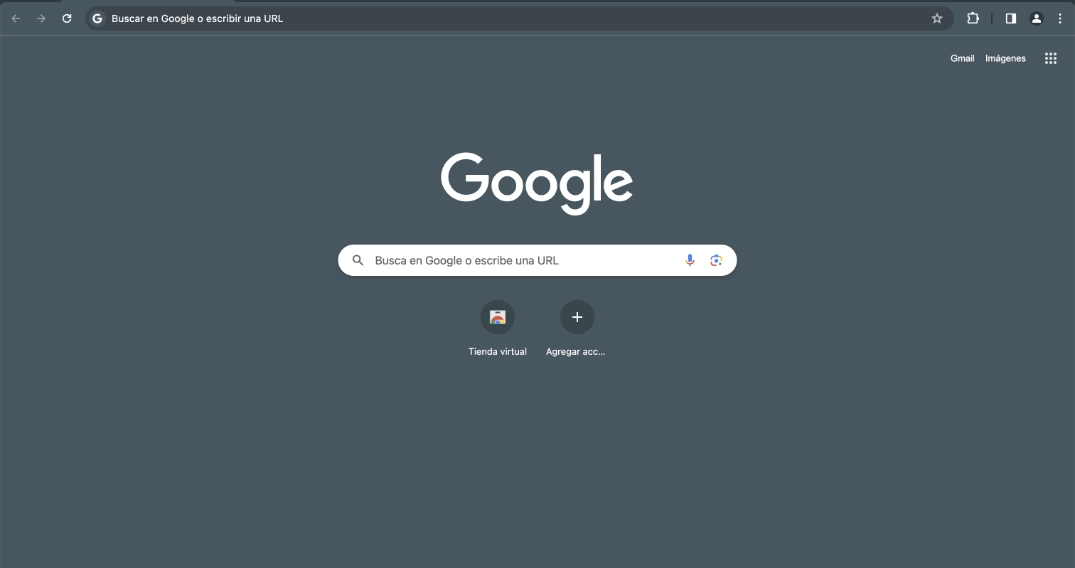
Paso 2
Elige el intervalo de tiempo que deseas borrar.
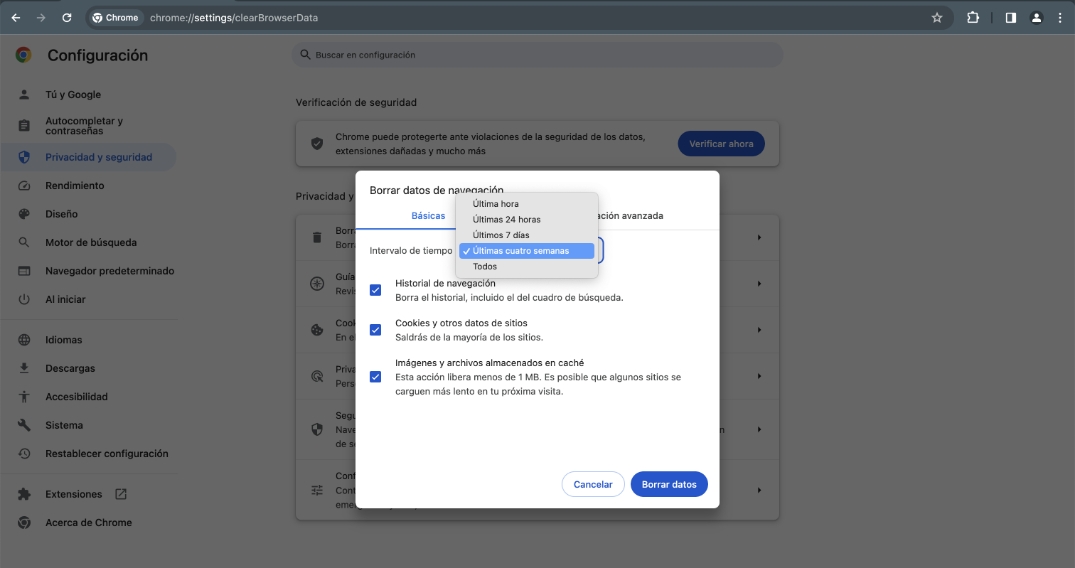
Paso 3
Debes marcar únicamente la opción de “Cookies y otros datos del sitio”. Todos los demás cheques deben estar sin marcar.
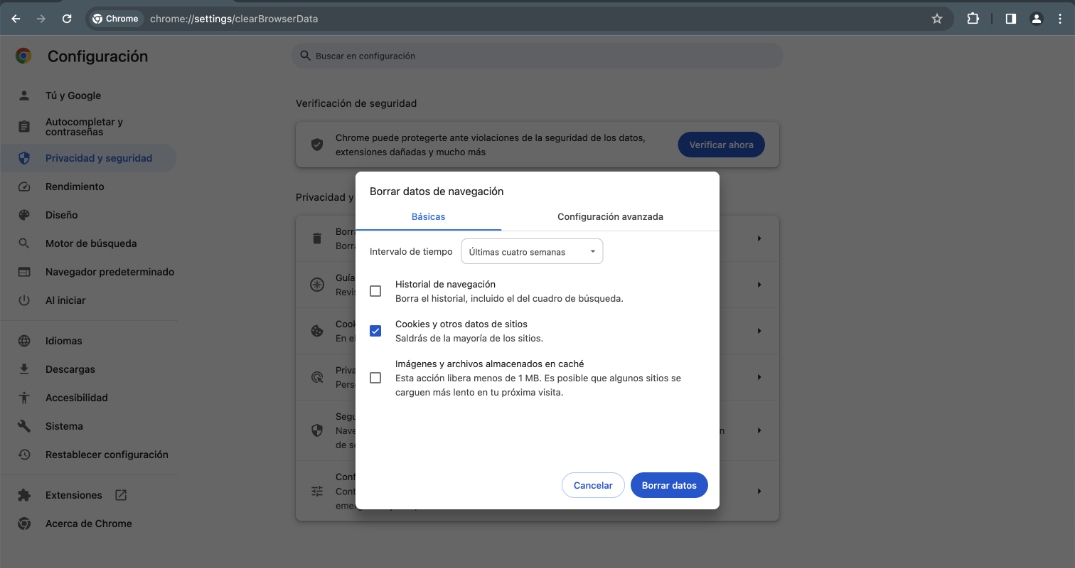
Paso 4
Haz clic en el botón “Borrar datos” y ¡Listo!